- VST plugins are virtual instruments and audio effects that you can add to your DAW. There are literally hundreds of VST plugins you can download for free nowadays, but I wanted to create a special place dedicated to Reggae & Dub plugins. To help you focus on making music I’m listing the best Reggae & Dub free VST plugins for your studio.
- These are the best VST plugins that can be used with music software like FL Studio, Ableton Live, Pro Tools, Reaper, and more. VST instruments give you additional sounds to create with like Pianos, Synths, Organs, and Bass. Common VST Plugin Questions: What Are VST Plugins? VST stands for Virtual Studio Technology.
- Discover 20+ world-class professional VST/AU music plugins like Serum, Arturia’s V Collection, iZotope’s Ozone, & Presonus’ Studio One DAW.
- Logic Pro X Vst Plugins
- Vocal Vst Plugins Free Downloads
- Free 64 Bit Vst Plugins
- Logic Channel Vst Free
- Enable Vst Plugins Logic Pro
- Best Rap Vst Plugins
Do you use Logic Pro X? You need to know how to add plugins to logic pro x if you want to keep using it.
If you’ve spent any time producing music in Logic Pro X, you’ve no doubt come across instruments with plug-ins loaded into the Audio FX slots.
IK Multimedia – Amplitube MAX Bundle. IK Multimedia is known as one of the top VST plugins. Logic only accepts Audio Unit plug-ins. Is there a way around this to use VST plug-ins too? Stack Exchange Network. Stack Exchange network consists of 176 Q&A communities including Stack.
And, if you’re new to Logic Pro X, and/or to making music in a DAW, you’ve probably wondered what the hell they are, what they do, and how to add plugins in Logic Pro X to create an extra layer of sophistication to your tracks.
You will generally start adding plugins after you’ve completed the sampling stage.
What Exactly Is A Plugin?
A plugin is a tool that you can apply to a track to manipulate the sound of the audio. You will generally start to apply plugins before you go on to the autotuning stage.
Logic Pro X Vst Plugins
Prior to the age of digital audio and music production, they didn’t exist at all.
In order to manipulate the sound using compression, delay, EQ or any other effect, you’d need to fire up a separate physical unit. Luckily, things are a lot easier in the world of DAWS like Logic, and a simple click of the mouse gives you access to a folder full of effects.
Some common types of plug-ins include:
- Compression
- EQ (equalization)
- Reverb
- Delay
- Distortion
- Gates
- Modulation (Chorus, Flanger, Phaser etc)
Logic Pro comes with a library of fantastic, professional quality and highly usable plug-ins, but you also have the option to purchase or download third party units that can be used within the DAW (more on that later).
Why You Should Be Using Plugins
It can be easy to forego the need to use plugins in Logic Pro, not least because the sounds generated by some of its stock instruments are amazing.
But, you run the risk your finished tracks sounding like everybody else’s. After all, they have access to the exact same instrument sets.
By simply experimenting with Logic’s built in plugins (the stock ones are great), you greatly expand the diversity and quality of your tracks, differentiate yourself from the thousands of other producers out there, and have more control over the final sound.
Adding Plugins To Logic Pro X
Adding a plugin to a track in Logic is ridiculously easy. Gone are the days of complex patch bays and external processing units!
On the track’s channel strip (either to the left of the edit window, or inside the mixer window), click on a blank slot under Audio FX. Choose a plugin from the drop down list. You’ll notice Logic’s stock plugins are organised by type (a folder for Delay, a folder for Modulation etc).
Any third party plugins are located under Audio Units at the bottom of the list.
Audio Units are the file format Apple accepts for its third party plugins. Other DAWs use formats such as VST and AAX. You’ll learn how to import third party plugins further down in the article.
If you’re brand new to using plugins, a great place to start is Logic’s Channel EQ. It’s highly visual, intuitive, and is a perfect way to understand the way that plugins manipulate the sound of your tracks.
Frequently Asked Questions
Where are Logic Pro X Plugins?
Logic’s stock plugins are built into the code of the software itself, so you will not be able to locate them on your Mac, or use them with any other software.
Third party plug-ins (Audio Units) however are stored in a folder on the Macintosh HD, and you can find them here:
- Macintosh HD>Library>Audio>Plug-Ins>Components
How Do I Get Logic Pro To Recognize New Plugins?
Vocal Vst Plugins Free Downloads
If you’ve installed new third party plugins, Logic should recognize these automatically when you fire the software up. If Logic Pro is not showing your Audio Units plugin, try quitting the software and opening again, or restarting your Mac.
Still not working? Head to Logic Pro X>Preferences (make sure you have Show Advanced Tools ticked), and select the Plug-In Manager.
Free 64 Bit Vst Plugins
Depending on your version of Logic, this may also be called the Audio Units Manager, or AU Manager. Hit ‘Reset and Rescan Selection’ and let Logic do its business and scan the Macintosh HD. Your Audio Units file should be installed and recognised by Logic’s Plug-In Manager in no time.
Can You Use VSTs In Logic Pro X?
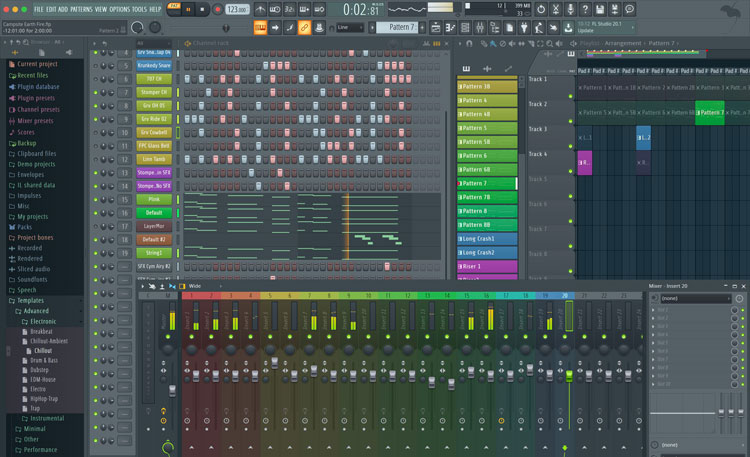
The short answer is no. Apple uses the Audio Units (AU) file type for its third party plugins. There are, though, a few “VST wrappers”, which serve to turn VSTs into AUs for use in Logic.
This is kind of like converting a WAV file to an MP3.
To list a few that could be installed on your Mac:
- JVSTwRapper
- FXpansion VST to AU Adapter
- VST Wrapper – KVR Audio Plugins
Conclusion
So, now that you know how to add a stock Apple or third party plugin to Logic Pro X, it’s time to start levelling up your music production!
Logic has a huge library of great plugins, and there are a number of free ones available too, just search “free AU plugin” and get creating!
If you're using third-party plug-ins, try any of these recommendations to fix your issue depending on what you're experiencing:
- If you can open Logic Pro or MainStage, but you're having issues with your project or concert, try bypassing plug-ins.
- If you can't open Logic Pro or MainStage, try removing plug-ins.
- If a recently-installed plug-in isn't available in Logic Pro or MainStage, try the following in the order listed until you can find the plug-in:
Bypass Audio Units plug-ins
If you're having an issue in a particular Logic Pro project or MainStage concert that uses third-party plug-ins, bypass each third-party plug-in in the project one-by-one, testing the project after you bypass each plug-in.
You can bypass plug-ins several different ways:
- Place the pointer over the plug-in slot in a channel strip, then click the Bypass button so the slot dims.
- Option-click the plug-in slot so the slot dims.
- In the plug-in window, click the Bypass button so the slot dims.
If bypassing a plug-in fixes your issue, check with the manufacturer to see if the plug-in is compatible with your version of macOS, and for possible updates.
Remove Audio Units plug-ins
If you can’t open Logic Pro or MainStage, try manually removing plug-ins.
- Find the plug-in file on your Mac.
- If you suspect a particular plug-in, locate the file for the plug-in in the folder, then drag the file to the Desktop.
- Try to reopen the app.
If you still can't open Logic Pro or MainStage:
- Create a new folder on the Desktop.
- Move all the plug-in files that appear in their installation locations to the new folder.
- Try to open Logic Pro or MainStage.
- If you can open the app, replace each plug-in file to its original location one-by-one. Quit and reopen the app after you replace each plug-in file. If you can't open the app after replacing a particular plug-in file, that plug-in might be corrupted or incompatible. Try reinstalling the disabled plug-in or check with the manufacturer for an update.
Restart your Mac
If your Mac is running macOS High Sierra or later and you recently installed a plug-in that isn't available in Logic Pro or MainStage, restart your Mac. Before you restart your Mac, confirm that the plug-in is 64-bit compatible. 32-bit plug-ins aren't compatible with Logic Pro or MainStage.
- Choose Apple menu > Restart.
- Open Logic Pro or MainStage.
- Click an Audio Effect, Instrument, or MIDI Effect slot to see if the plug-in is available in the pop-up menu. If the plug-in still isn't available, rescan the plug-in.
Confirm that the plug-in is installed
If a recently-installed plug-in still isn't available after restarting your Mac, confirm that the plug-in is installed:
- Choose Logic Pro > Preferences > Plug-in Manager, or MainStage > Preferences > Plug-in Manager.
- In the Plug-in Manager, locate the plug-in. To filter the list by manufacturer, click the manufacturer's name in the left column.
- If the plug-in doesn't appear in the Plug-In Manager, find the plug-in file.
If 'not authorized' appears in the Compatibility column for the plug-in, make sure the plug-in is properly authorized as documented by the manufacturer. - Reinstall the plug-in, then restart the computer.
- If the plug-in still isn't available, check with the manufacturer to see if the plug-in is compatible with your version of macOS, and for possible updates.
Rescan a plug-in
If the recently-installed plug-in is installed, use the Plug-in Manager to rescan the plug-in.
- Choose Logic Pro > Preferences > Plug-In Manager, or MainStage > Preferences > Plug-In Manager.
- In the plug-in Manager, locate the plug-in you want to check. To filter by manufacturer, click manufacturer's name in the left column.
- If 'failed validation' appears in the Compatibility column for the plug-in, select the plug-in in the list, then click Reset & Rescan Selection.
If 'not authorized' appears in the Compatibility column for the plug-in, make sure the plug-in is properly authorized as documented by the manufacturer. Then rescan the plug-in. - If the plug-in fails validation again, check with the manufacturer to see if the plug-in is compatible with your version of macOS, and for possible updates.
Rescan all plug-ins
Logic Channel Vst Free
To automatically rescan all installed plug-ins, remove the Audio Unit cache file.
Enable Vst Plugins Logic Pro
- In the Finder, press Option and choose Go > Library.
- In the Finder window, go to Library/Caches/AudioUnitCache.
- Move the files from AudioUnitCache folder to the Desktop.
- Restart the computer, then open Logic Pro or MainStage. All installed Audio Units plug-ins will be rescanned.