If you browse to HD Library Audio Plug-Ins Components, you should find files suffixed.component. Drag the ones you don't want to the trash and empty. If you're concerned that the installers put other files on your HD you could spotlight search the names of the plug-ins. That way you can see what's been installed. There are a few things you can try. Click on the 'Home' icon in the Browse pane and then click on the Update Plug-ins button. Also, go to Options - Locations - VST Plug-ins and see what directory is listed under 'Locations.' Then you can go to your desktop and check to see if the plugins.
To remove specific plug-ins you do not wish to show up in your DAW anymore, simply run the uninstaller in /Applications/Black Rooster Audio/Uninstaller (Mac OS) or BOOTDRIVE:Program FilesBlack Rooster AudioUninstaller and re-run the installer package and de-select the components you want to be removed. Windows Open the Control Panel, Add/Remove Programs, and uninstall the product installer concerned, then delete any remaining folders (if applicable) associated with the product in these locations.
Locate the VST/RTAS/AAX plug-ins folders on your computer and delete the plug-ins you don't want.
If your plug-ins include a 'uninstaller', please run it.
Windows 10:
Open the Start menu.
Find the program you want to get rid of in the All apps list.
Now right-click it, select Uninstall from the context menu, and follow any uninstall wizards that appear.
Windows Vista, 7 and 8:
Open the Control Panel. You can access the Control Panel from the Start menu. The Start menu can be opened by clicking the Windows logo in the bottom-left corner of the display, or by pressing the Windows key on your keyboard.
Open Programs and Features. In Category view, click the “Uninstall a program” link under the “Programs” category. In Icon view, click the “Programs and Features” icon.
Find the program you want to uninstall. If the program you want to remove does not appear on the list, check to see if it has its own uninstallation tool. This will be typically located in the Start menu group, which you can get to by clicking Start > All Programs > Program Name or Company.
Windows XP:
Choose Start > Control Panel > Add or Remove Programs.
Click on the program you want to get rid of and then click the Remove button.
Click Yes in the confirmation dialog box. A dialog box shows the progress of the procedure; it disappears when the program has been removed.
Click the Close button. This closes the Add or Remove Programs dialog box.
You can manage your effects and VST instruments in the Plug-in Manager window.
To open the Plug-in Manager window, select Devices > Plug-in Manager.
The Plug-in Manager window shows the following:
This tab lists all VST effects that are loaded in Cubase. You can sort the list by name, vendor, category, etc. by clicking the corresponding column heading.
This tab lists all VST instruments that are loaded in Cubase. You can sort the list by name, vendor, category, etc. by clicking the corresponding column heading.
This tab lists all VST effects and VST instruments that are installed on your system but not loaded in Cubase. These plug-ins might lead to stability problems or even cause the program to crash. As Cubase does not support 32-bit, all 32-bit plug-ins are shown in this list.
NoteYou can reactivate a blacklisted 64-bit plug-in by selecting it and clicking Reactivate. This causes Cubase to rescan the plug-in and remove it from the blacklist. To move the plug-in back to the blacklist, you must rescan all plug-ins and restart Cubase.
By default, the window section to the right shows the Default collection, which contains all effects or VST instruments loaded by the program. The Default collection cannot be changed.
You can compile your own collections of effects or VST instruments by clicking New Collection and dragging and dropping items from the list of all effects or VST instruments to the collection list.
Collections are shown in the selectors for effects/VST instruments, and all changes made to collections in the Plug-in Manager are immediately reflected in the selectors.
Enter the name of a plug-in in the search field. The list of all effects or VST instruments is filtered to show only those plug-ins whose names contain the text that you entered.
Allows you to filter the lists of all effects or VST instruments to show either all loaded plug-ins, or only those that are not part of the current collection.
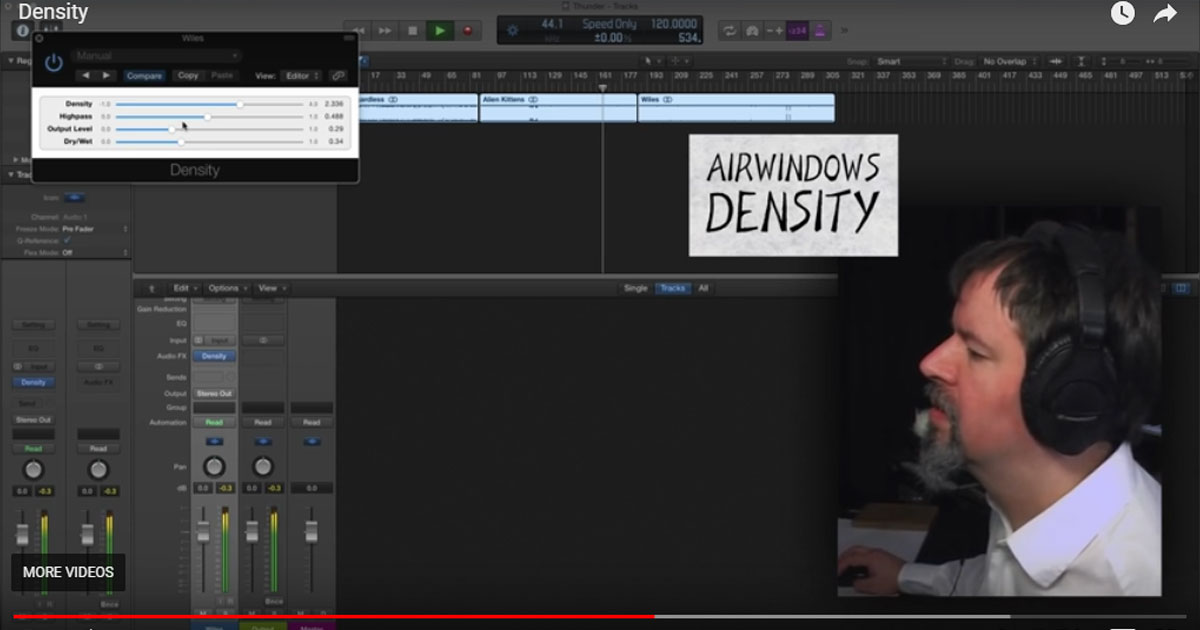
Free Vst Plugins Download
Allows you to create a new folder in the current collection.
Allows you to delete the selected item in the current collection.
Allows you to create a new collection.
To create a new, empty list, select Empty. To create a new collection based on the list of all effect, select Add All Plug-ins. To create a new collection based on the current collection, select Add Current Collection.
Free Vst Plugins Download Windows 10
Allows you to select a different collection, and to rename or delete the current collection.
To remove unavailable plug-ins from all collections, select Remove Unavailable Plug-ins from All Collections.
New Free Vst Plugins
Opens a section at the bottom of the window in which more information about the selected item is shown. If you select several plug-ins, the information for the plug-in that you have selected first is shown. In this section, you can also deactivate selected plug-ins. Deactivated plug-ins are no longer available in collections. This is useful if you have plug-ins installed that you do not want to use in Cubase.
Vst Plugins For Fl Studio
Opens a section at the bottom of the window in which all current paths to VST 2 plug-ins are listed. You can add or remove folder locations by using the corresponding buttons. Click Rescan All to rescan your computer for plug-ins.